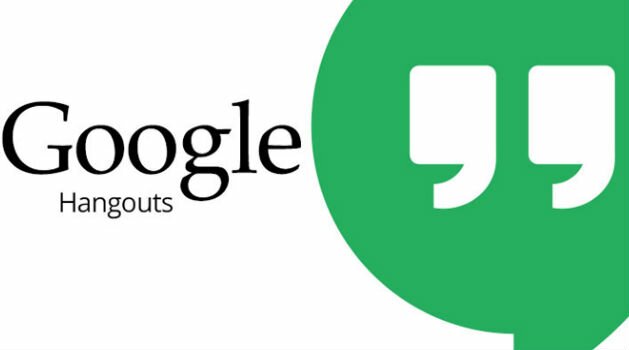If you want to conduct a live session or meeting online, then this post is for you. In this post, we will share how you conduct a meeting or session online using Google Hangout? This will be the perfect Web Conferencing Solution for you.
Using this app, it is possible to 1) Conduct a meeting online 2) Go live on the YouTube 3) Record your video and 4) Upload recorded video on the YouTube channel. This app is nothing but it’s our Google only. Yes, you can do all these things using Google. In Google, this option is known as ‘Google Hangout on Air’. The best part of this option is that it is available at free of cost and you don’t any software to use it. You can access this option from any place by simply login to your Google Account.
Google Hangout on Air
But before starting with the article, let us brief Google Hangout app first. Google Hangout is an app launched by Google for Web Conferencing Services. When you use this Google Hangout in collaboration of YouTube it is known as Google Hangout on Air.
Below are the benefits of using Google Hangout on Air.
- It is available at free of cost.
- No need of Installing any additional software or creating an account.
- You will be live on the YouTube.
- Your Session will get recorded automatically.
- No need for uploading recorded video separately.
- Besides Video Conferencing, it also includes features like Screen Sharing, Microphone Mute, Handing Over Screen to Guest with Full Controls etc.
- No need for any email id to invite or join the session.
If you don’t want to go On Air but simply wants to conduct a private meeting, then go to Google Hangouts website and conduct your online meeting there. It will be not live on the YouTube.
To get live, it is mandatory to log in to YouTube account. Without login, it is not possible to get On Air.
Below we have shared the step by step tutorial for both types of meeting. Let says- Private and Public Meeting.
Private Meetings
Private Meetings are the private chats that you do not-wants to telecast live on the YouTube. It is just like a Skype Video Conferencing or Chat.
If you want to use this feature, then follow the steps given below.
- Login to Your Gmail Account
- Go to Google Hangouts.
- Select the name of the person with whom you want to chat.
- Start a Video Conferencing or Chat.
Public Meetings
Public Meetings are the online session that you want to make publicly available. Suppose, if you want to conduct any live session online then this option will work best for you.
All the benefits as mentioned earlier in this post will be applicable to this option. To use this feature, simply follow the steps given below.
- Login to your Google Account.
- Go to your YouTube Channel for Google Hangouts sign in.
- Click on Live Streaming from left Navigation Menu.
- Fill the necessary details and do not forget to select ‘Google Hangouts On Air’ if you want to go live on the YouTube.
- Click ‘Go Live Now’ to start your session.
- Once everything gets set, click on ‘Start Broadcasting’ to get live. (You will be not live until you click on ‘Start Broadcasting)
- Once finished with your online meeting or session, click on ‘Stop Broadcasting’ to get offline.
- Once you Stop Broadcasting, YouTube will take 5 minutes to upload the video to your channel. Once uploaded, you will this video in ‘Video Manager’ of your youtube channel.
Next, below are the some important and very interesting features of the Google Hangout On Air.
Screen Sharing
This will allow you to share your screen with your guests.
Invite Guests
This will allow you to invite others to the live session. All you need to do is just share the invitation link with your guest.
Microphone Mute
If you want to mute microphone of any particular guest, then you can do it from here. Simply click on the below-mentioned icon to mute his microphone.
Handing Over of Screen
If in between the session, if you want to give the complete control to someone else then this option will work best for you. In our case, since no other users were available, we had taken the snapshot of yourself.
Recently, Techshristi.Com has conducted an Online Session on the Campus Placement using Google Hangouts. You can find the recorded video below.
Live Recorded Video by TechShristi
We know the recorded video is not up to the expectation but it is not the fault of TechShristi or Google Hangout. If you watch the above video properly then you will find that the noise from an external source is too high. This is the reason, Why the quality of the recorded video is too bad?
Tips for Recording Videos
- Ensure all the microphones except one ( who is speaking) are mute. If someone does not know how to mute his/her microphone then you can mute his/her microphone directly from your dashboard.
- Prefer using Desktop or Laptop rather than connecting through SmartPhones and
- Cover your Microphone with Tissue Paper at the time of Speaking. This will reduce the impact of external noise.
Please Note: YouTube does not allow new users to upload a video greater than 15 minutes. If you are a new user and wants to upload a video greater than 15 minutes then first you need to upload some other videos to become eligible for uploading video greater than 15 minutes.
Check out below image to know how to find whether you’re eligible for uploading longer video or not?
Now your turn. Have you used Google Hangout previously? If yes then please share your feedback in the below comment box. Further, if you have not used it yet and facing problem in using it then feel free to contact us. We will be happy to help you out.